Transfer Data
For all transfer methods, you need to have set up your account on the cluster(s) you want to transfer data to/from.
Data Transfer Nodes
Each cluster has dedicated nodes specially networked for high speed transfers both on and off-campus using the Yale Science Network. You may use transfer nodes to transfer data from your local machine using one of the below methods. From off-cluster, the nodes are accessible at the following hostnames. You must still be on-campus or on the VPN to access the transfer nodes.
| Cluster | Transfer Node |
|---|---|
| Bouchet | transfer-bouchet.ycrc.yale.edu |
| Grace | transfer-grace.ycrc.yale.edu |
| McCleary | transfer-mccleary.ycrc.yale.edu |
| Milgram | transfer-milgram.ycrc.yale.edu |
| Misha | transfer-misha.ycrc.yale.edu |
From the login node of any cluster, you can ssh into the transfer node.
This is useful for transferring data to or from locations other than your local machine (see below for details).
[netID@cluster ~] ssh transfer
Transferring Data to/from Your Local Machine
Graphical Transfer Tools
OOD Web Transfers
On each cluster, you can use their respective Open OnDemand portals to transfer files. This works best for small numbers of relatively small files. You can also directly edit scripts through this interface, alleviating the need to transfer scripts to your computer to edit.
MobaXterm (Windows)
MobaXterm is an all-in-one graphical client for Windows that includes a transfer pane for each cluster you connect to. Once you have established a connection to the cluster, click on the "Sftp" tab in the left sidebar to see your files on the cluster. You can drag-and-drop data into and out of the SFTP pane to upload and download, respectively.
Cyberduck (Mac/Linux)
Windows Computers Disclaimer: Recent updates as of 12/18/2024 have made Cyberduck incompatible with the authentication methods used on our clusters. If interested in using a client on Windows, please use MobaXterm where setup instructions can be found here.
You can also transfer files between your local computer and a cluster using an FTP client, such as Cyberduck (macOS). You will need to configure the client with:
- Your netid as the "Username"
- Cluster transfer node (see above) as the "Server"
- Select your private key as the "SSH Private Key"
- Leave "Password" blank (you will be prompted on connection for your ssh key passphrase)
An example configuration of Cyberduck is shown below.
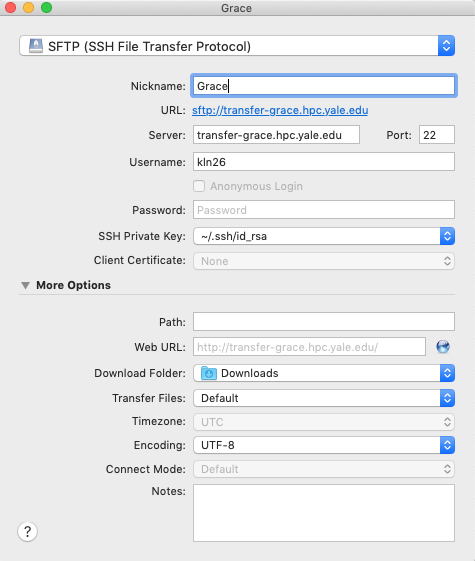
Cyberduck with MFA
Our clusters require Multi-Factor Authentication so there are a couple additional configuration steps. Under Cyberduck > Preferences > Transfers > General change the setting to "Use browser connection" instead of "Open multiple connections".
When you connect type one of the following when prompted with a "Partial authentication success" window.
- "push" to receive a push notification to your smart phone (requires the Duo mobile app)
- "phone" to receive a phone call
Large File Transfers (Globus)
You can use the Globus service to perform larger data transfers between your local machine and the clusters. Globus provides a robust and resumable way to transfer larger files or datasets. Please see our Globus page for Yale-specific documentation and their official docs to get started.
Command-Line Transfer Tools
scp and rsync (macOS/Linux/Linux on Windows)
Linux and macOS users can use scp or rsync. Use the hostname of the cluster transfer node (see above) to transfer files. These transfers must be initiated from your local machine.
scp and sftp are both used from a Terminal window. The basic syntax of scp is
scp [from] [to]
The from and to can each be a filename or a directory/folder on the computer you are typing the command on or a remote host (e.g. the transfer node).
Example: Transfer a File from Your Computer to a Cluster
Using the example netid abc123, following is run on your computer's local terminal.
scp myfile.txt abc123@transfer-grace.ycrc.yale.edu:/home/abc123/test/
In this example, myfile.txt is copied to the directory /home/abc123/test/ on Grace. This example assumes that myfile.txt is in your current directory. You may also specify the full path of myfile.txt.
scp /home/xyz/myfile.txt abc123@transfer-grace.ycrc.yale.edu:/home/abc123/test/
Example: Transfer a Directory to a Cluster
scp -r mydirectory abc123@transfer-grace.ycrc.yale.edu:/home/abc123/test/
In this example, the contents of mydirectory are transferred. The -r indicates that the copy is recursive.
Example: Transfer Files from the Cluster to Your Computer
Assuming you would like the files copied to your current directory:
scp abc123@transfer-grace.ycrc.yale.edu:/home/abc123/test/myfile.txt .
Note that . represents your current working directory.
To specify the destination, simply replace the . with the full path:
scp abc123@transfer-grace.ycrc.yale.edu:/home/abc123/test/myfile.txt /path/myfolder
Transfer Data Between Clusters
Globus Endpoints
Globus is a web-enabled GridFTP service that transfers large datasets fast, securely, and reliably between computers configured to be endpoints. Please see our Globus page for Yale-specific documentation and their official docs to get started.
- We have configured endpoints for most of the Yale clusters and many other institutions and compute facilities have Globus endpoints.
- You can also use Globus to transfer data to/from Eliapps Google Drive and S3 buckets.
Cluster Transfer Nodes
You can transfer data between clusters using the transfer nodes.
Connecting from one cluster to another is made simple and smooth by using ssh-agent to forward your ssh keys.
This avoids the need to explicitly add each cluster's ssh key to the list of Authorized Keys.
Tip
If you are running a large transfer without Globus, run it inside a tmux session on the transfer node. This protects your transfer from network interruptions between your computer and the transfer node.
# add ssh keys to ssh-agent
[user@local ~]$ ssh-add
# ssh to cluster with forwarded agent
[user@local ~]$ ssh -A netID@mccleary.ycrc.yale.edu
# connect to the transfer node from the login node
[netID@mccleary ~]$ ssh -A transfer
# copy data to cluster storage
[netID@transfer1-mccleary ~]$ rsync -avP $HOME/path/to/data netID@transfer-bouchet.ycrc.yale.edu:~/
The rsync connection will use the forwarded key and you will not need to reauthenticate.
Transfer Data To Off Site
If the location you are transfering to supports Globus, that is the preferred tool for transferring large data off-site. Please see our Globus page for more details.
For data that is primarily hosted elsewhere and is only needed on the cluster temporarily, see our guide on Staging Data for additional information. For any data that hosted outside of Yale, you will need to initiate the transfer from the cluster's data transfer node as the clusters are not accessible without the VPN.
rsync
# connect to the transfer node from the login node
[netID@bouchet ~] ssh transfer
# pull data from remote to cluster
[netID@transfer1-bouchet ~]$ rsync -avP user_name@remote_host:/path/to/data ./
# push data from cluster to remote
[netID@transfer1-bouchet ~]$ rsync -avP ~/path/to/data user_name@remote_host:/path/to/data
Rclone
To move data to and from cloud storage (Box, Dropbox, Wasabi, AWS S3, or Google Cloud Storage, etc.), we recommend using Rclone. It is installed on all of the clusters and can be installed on your computer. You will need to configure it for each kind of storage you would like to transfer to with:
rclone configure
You'll be prompted for a name for the connection (e.g mys3), and then details about the connection. Once you've saved that configuration, you can connect to the transfer node (using ssh transfer from the login node) and then use that connection name to copy files with similar syntax to scp and rsync:
rclone copy localpath/myfile mys3:bucketname/
rclone sync localpath/mydir mys3:bucketname/remotedir
We recommend that you protect your configurations with a password. You'll see that as an option when you run rclone config. Please see our Rclone page for additional information on how to set up and use Rclone on the YCRC clusters. For all the Rclone documentation please refer to the official site.
Sites Behind a VPN
If you need to transfer data to or from an external site that is only accessible via VPN, please contact us for assistance as we might be able to provide a workaround to enable a direct transfer between the YCRC clusters and your external site.